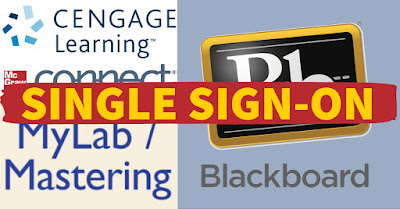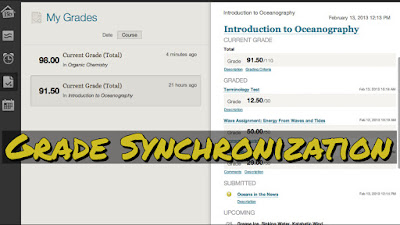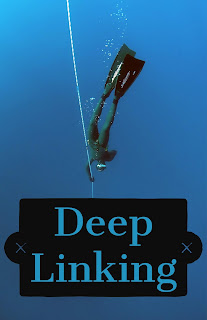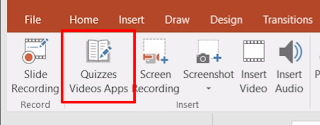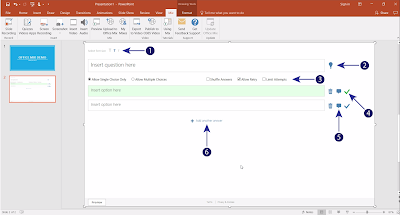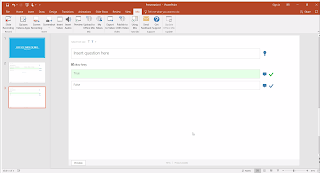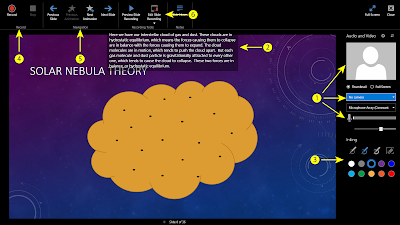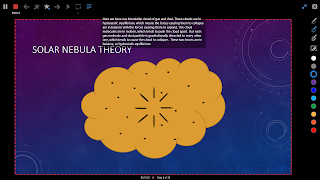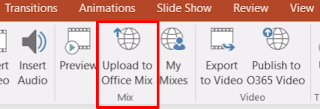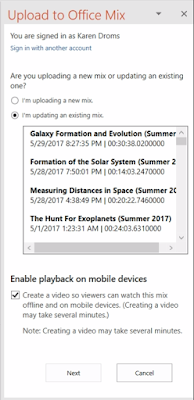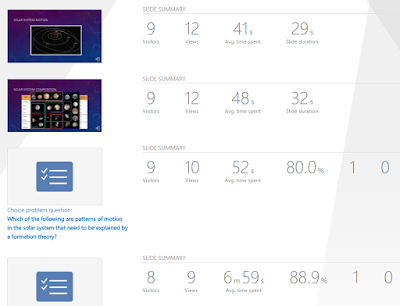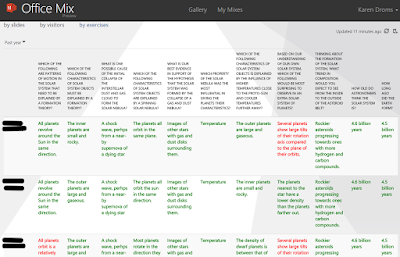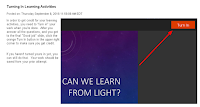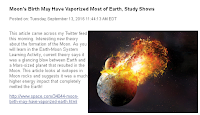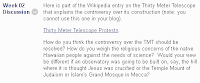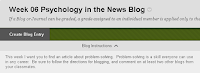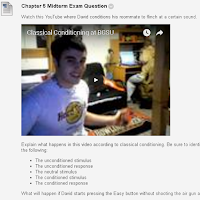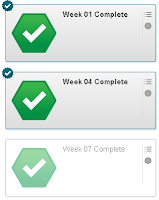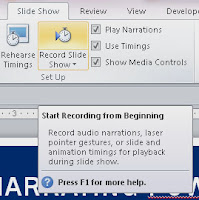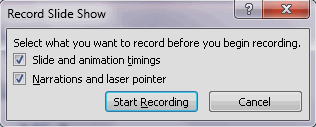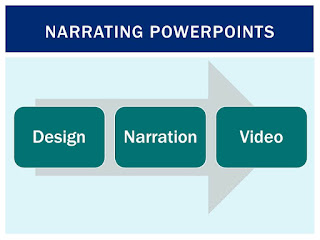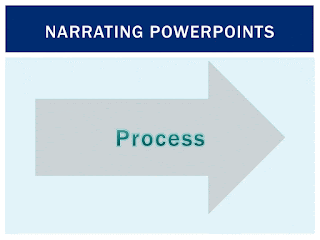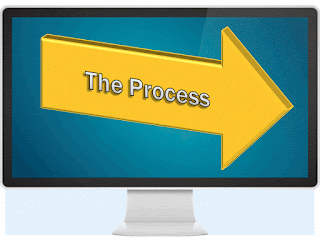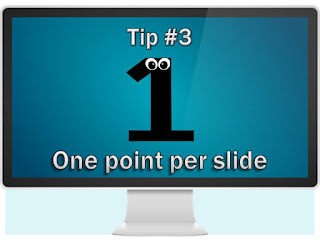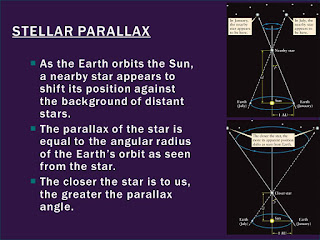Unfortunately, it also makes it harder for students to be successful. A typical first term freshman at LCCC might take FYE 101, ENG 101, PSY 103, CIS 110, and a math course - five different courses and five different LMSs. FYE 101 and ENG 101 both run primarily on Blackboard Learn, but FYE 101 uses an online textbook accessed through Learn. PSY 103 uses McGraw-Hill Connect. CIS 110 Uses MyITLab, and the math courses use MyMathLab - but those two LMSs, even though they are from the same publisher, work differently. That means if you run your course primarily on your LMS, students may need to learn several different ways to take a quiz, submit an assignment or participate in a discussion - all things they can do in Blackboard Learn.
While we assume the millennial and younger generations are digital natives and can easily figure this stuff out, it turns out, that isn't true. Our students are no better than we are in figuring out how to use new technology, despite their seeming immersion in technology 24/7. So if you aren't comfortable in learning how to use new technology, in actively figuring out how to use technology in the best way possible, chances are your students won't be either. And if they have to spend too much effort learning HOW to use the LMS, that leaves less time for learning the subject matter. The more people use the tools in Blackboard, the less technology students need to Learn.
However, some publisher LMSs do things you can't do in Blackboard. For example, they may have an adaptive testing feature where students answer a series of questions that are tailored based on their responses. If student misses questions about a specific topic, they get more questions on that topic and fewer on topics they are answering correctly. If the students gets enough questions wrong, the system may recommend a specific section of the textbook to review. One system I use, Sapling Learning, allows students to submit individual questions as they answer then, get immediate feedback, and retry that question right away. Blackboard doesn't really support either of those features.
When you incorporate LMS resources into Blackboard, make sure you use the tools in Blackboard first, not in the LMS. For example, if you plan to give a traditional "answer all the questions and submit" quiz, do it Blackboard. Want to submit a written assignment? Use Blackboard, and you can even use the free plagiarism checker in SafeAssign. The discussion boards and blogs in Blackboard are very robust, and encourage that all important interaction among students.
It may take a little work to get publishers to give you what you need to use Blackboard, but compare that to what students need to do to learn a new system. You might need convince your publisher to provide you a Blackboard Learn test bank, for example, but if they want your business, they will do it. You may need to create your own written assignments in Learn, but that just means you can create assessments that measure your course objectives better. But the key is to make it easier for students to use the technology - and that means using Blackboard, even if it means a little more prep for you.
When you use a publisher LMS for online courses, you need to incorporate it into Blackboard using a single sign-on set up. This is becoming more critical because of accreditation issues. We ensure that the person who is completing the work in an online course by assigning students Blackboard Learn user names and initial passwords, and registering them into the correct courses. If you use a publisher LMS and give students directions to go the the publisher web site and create a user name there, you are circumventing that (admittedly minimal) identity check. As we explore more robust ways to verify user identity, you won't be able to have them go directly to the publisher web site to do their work - they will need to go through Blackboard.
When you use a single sign-on, students log into Blackboard, and through a link in the course, connect their Blackboard Learn user name to an account on the publisher LMS. They access all of their LMS course materials through a link in Blackboard Learn. This helps maintain the integrity of the sign-on process and allows us to verify students identities at least at log in. It also makes it easier for students when they do have more than one course on a publisher LMS - once they link the LMS to their Learn log in, they probably don't need to do it again. Finally, it ensures that your students get to the right course on the LMS; you don't need to worry about sharing the wrong course ID with them.
Here are directions for setting up the single sign-on for the major publishers:
Other systems may require me to set up a special tool in Blackboard (a LTI), but that is (usually) easy enough to do. If you use a publisher LMS that isn't listed above, just tell your book rep you need to set up a single sign-on, and they will get the information to me.
So the minimum you need to do when using publisher is to set up the single sign-on for students. However, you can do even more to make it easier for students to use the technology. A couple of years ago, Blackboard conducted a study correlating the number of times students used different tools in Blackboard and their grades in a course. The best predictor for student success in a course using Blackboard Learn was their use of the My Grades tool; students who checked their grades more often did better in the course.
If you are familiar with how the My Grades tool works, this makes sense. When you set up a graded item in Blackboard Learn. a column in the grade center populates automatically. The item's name, description, and possible points displays in the My Grades too, and if you give that item a due date, that date will display in the My Grades tool. This will allow students to plan their work better, by knowing what item are affect their grade more and when they are due.
You can synchronize the grades from the LMS into the Blackboard Learn My Grades tool. This gives students one place in which to check their grades. You may say (because some of you have) students can just check their grades in the publisher LMS, but again, don't make them learn a new way when you can use the Blackboard Learn My Grades tool - and while they can check YOUR grades in your publisher LMS, they can't check all of their grades in one place. Remember, the idea is to make it easy for students to succeed in spite of the technology. (And if we start supporting automatic grade syncing between Blackboard Learn and Datatel, you won't have to manually enter grades at the end of the semester).
The final recommendation I have is to make use of deep linking when available. Deep linking creates a link in Blackboard directly to a specific assignment or activity in your publisher LMS. Rather than just add a link to to Connect or Cengage or MyLab or Revel, you can use deep linking to seamless integrate assignments on the publisher LMS with content and assignments in Blackboard Learn - since you are using Learn for what Learn is good for and the publisher LMS for what it is good for.
In this course, in Blackboard I have an item that lists the final exam question, the PPT handout in PDF format, a folder with links to relevant YouTube video, a blog, a critical thinking assignment and a multiple choice quiz, while on Connect, I have a textbook assignment that makes use of Connects ability to allow students multiple attempts where they just need to correct what they got wrong, and an adaptive testing LearnSmart assignment. However, because I used deep linking, it doesn't matter to students where the assignment resides, because the links to all of the assignments for the week are in one content folder in Learn, and they are in the order in which I want students to complete them. This makes it easier for students to navigate the course, using the technology to support learning rather than hinder it.
Publishers make it more and more tempting to use their resources exclusively in online courses. They pre-build assignments for you, curate videos, organize everything by chapter, letting you set up your course on their system with just a click of the button. But isn't that sort of like asking the publisher to teach your course? And if you wouldn't do that in the classroom, why would you do it online?
Publishers are content providers; developing an LMS to provide that content is secondary to their primary function. Blackboard is NOT a content provider; developing an LMS is their primary function. That's why in Blackboard I can get a single report about the amount of time students spend in a class, but I can't get that easily in Connect. I can quickly see when a student last accessed Blackboard or email all of the students who haven't completed an assignment by the due date in Blackboard - but I can't do that in Connect. In fact, there are a lot of useful reports I can access in Blackboard that I can't access in a publisher LMS, reports that help me understand how my students are interacting with my course content. And I can very easily add my own content to Blackboard, like those instructor made videos and written assignments online students value...not so much in Connect.
So as you prepare your courses for this fall, think about how you are using publisher resources in your courses, and are you using them in a way that is easy for you or effective for your students?